How to – Kooperativ Arbeiten in der BayernCloud?


Martin Ehmann, BerR
Medienpädagogischer Berater digitaler Bildung
Während es im Artikel „Kooperatives Arbeiten“ um die pädagogisch didaktischen Überlegungen von kooperativen digitalen Lernsettings ging, soll Ihnen dieser Artikel eine konkrete Hilfestellung sein, wie Sie solche Lernsettings in der BayernCloud einrichten, welche Funktionen Sie selbst beherrschen und Ihren Schülerinnen und Schülern vermitteln sollten.
Folgende Arbeitstechniken möchte ich Ihnen vorstellen:
Kommentarfunktion:
- Markieren Sie den Bereich, auf den sich Ihr Kommentar beziehen soll.
- Machen Sie einen Rechtsklick.
- Gehen Sie auf „Kommentar hinzufügen“.
- Dann erscheint am rechten Dokumentenrand ein Kästchen, in das Sie den Kommentar einfügen und mit einem Klick auf Hinzufügen speichern können.
- Dieser ist dann mit dem Namen der verfassenden Person einsehbar. Eine farbige Hinterlegung des Textes symbolisiert, dass hier ein Kommentar angebracht wurde und dieser durch Klicken in den Text sichtbar wird.
- Will man auf einen Kommentar antworten, so klickt man auf „Antwort hinzufügen“.
- Wollen Sie Ihren eigenen Kommentar ändern, gehen Sie auf den Stift.

Änderungsmodus:
- Wenn die federführende Person ein Dokument erstellt hat, geht sie zum Schluss auf den Reiter „Zusammenarbeit“ und wählt dort im Menü „Nachverfolgen von Änderungen“ die Option „AKTIVIERT für alle“.
- Von nun an werden alle weiteren Änderungen im Dokument mitverfolgt, als solche markiert und können im Rahmen der Bereinigung (vgl. unten) angenommen oder abgelehnt werden.
- Es ist auch ersichtlich, wer die Änderungen durchgeführt hat.
- Je intensiver mit dem Änderungsmodus gearbeitet wird, desto unübersichtlicher wird das Dokument. Um dennoch den Überblick zu behalten, hilft es, den Anzeigemodus zu wechseln:
- Markup und Sprechblasen: Alle Änderungen und Kommentare werden angezeigt. Änderungen sind sofort als solche erkennbar. Die Lesbarkeit ist ggf. eingeschränkt.
- Einfaches Markup: Der Text wird im letzten Bearbeitungsstand und ohne Kommentare angezeigt. Der Text wird dadurch leichter lesbar, Sie sehen aber keine früheren Versionen. Wenn Sie selbst in diesem Modus ändern, wird dies dennoch im Änderungsmodus erfasst und sobald Sie auf Markup und Sprechblasen wechseln, sichtbar.

Bereinigung von Dokumenten:
- Gehen Sie als federführende Person durch die Kommentare und entscheiden, ob diese noch im Rahmen einer Überarbeitung berücksichtigt werden müssen, ob diese bereits berücksichtigt wurden oder ob Sie der Anmerkung nicht nachkommen möchten.
- Wenn das Dokument einmal mit Kommentaren und Änderungen und einmal bereinigt abgegeben werden soll, wird zunächst eine Kopie erstellt. Dazu wird das Dokument markiert und Sie drücken die Tasten „Strg“ und „c“ gleichzeitig. Dann erscheint ein Feld „Hier einfügen“ im Menüband.
- Klicken Sie darauf. Sie werden nun darauf hingewiesen, dass die Datei bereits im Ordner besteht und Sie erhalten mehrere Auswahloptionen. Wählen Sie „beide behalten“. Nun haben Sie eine Kopie der Datei im Ordner. Es empfiehlt sich, den Namen der Datei auf z.B: Dateiname_bereinigt zu ändern, um für sich selbst immer zu sehen, welche Datei bereinigt werden soll und welche mit den Kommentaren und Änderungen erhalten bleibt.
- Löschen Sie in der bereinigten Dateiversion alle Kommentare, indem Sie im Menü „Zusammenarbeit“ auf „Entfernen“ klicken und „alle Kommentare entfernen“ auswählen.
- Stellen Sie den Cursor auf den Beginn des Dokuments und klicken Sie im Menü „Zusammenarbeit“ auf „zur nächsten Änderung“. Die nächste Änderung wird markiert und Sie haben direkt daneben die Option, diese entweder anzunehmen oder abzulehnen.
- Wenn das Dokument keine Kommentare und Änderungen im Änderungsmodus enthält, ist die Bereinigung abgeschlossen. Es empfiehlt sich nun nochmal die Formatierung des Dokuments zu prüfen, da durch die Änderungen Trennungen, Abschnitte oder Bilder so verschoben sein können, dass optische Anpassungen durch Formatierungen des Layouts vorgenommen werden sollten, um ein ansprechendes Ergebnis zu erhalten.
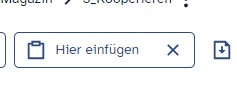
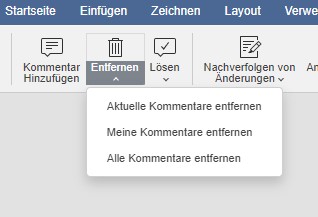
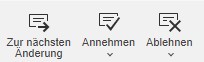
Einrichten von Spaces:
- Gehen Sie auf dem Dashboard der BayernCloud auf Drive und wählen dort den Reiter Spaces aus.
- Sie können nun durch Klicken auf „neue Spaces“ für jede Gruppe einen Space anlegen.
- Wenn Sie den Space angelegt haben, können Sie diesen durch Anklicken betreten und rechts oben die Mitglieder verwalten. So können Sie die Schülerinnen und Schüler den Gruppen zuordnen und entsprechende Rechte verteilen.
- Für kooperatives Arbeiten sind mindestens Schreibrechte erforderlich.
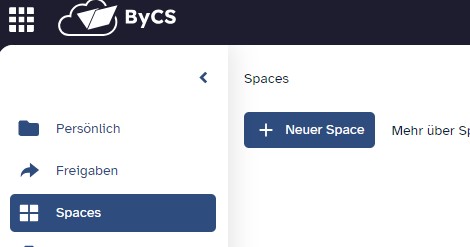
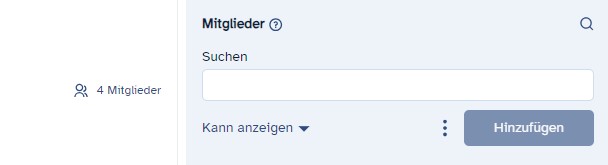
© Bayerisches Realschulnetz 2025

